Introducing Site24x7's AWS Inventory Dashboard: Keep track of your AWS resources with ease!

We recently added a slew of new features and enhancements for our Amazon Web Services (AWS) monitoring users. Our development team put in a lot of hard work to make Site24x7 run even better. Now, you can enjoy improved monitoring coverage for EC2 instances, two new dashboards, and support for AWS service-level actions.
To help you take advantage of these new features and enhancements, we wanted to publish a blog series that details each feature, explains why we added it and establishes best practices and common use cases. We have already covered a couple of features, including our AWS Infrastructure Dashboard, a bird's eye view to visually monitor the health status of your AWS resource, and EC2 status checks support, which details our ability to monitor the operational status of each EC2 instance every minute.
We will be looking at Site24x7's other new dashboard, the AWS Inventory Dashboard for this current blog.
The AWS Inventory Dashboard is designed to provide IT and operations teams visibility into their ever-changing AWS environment. Since resources are launched and terminated at will, it's important to keep tabs on what services are currently running in your dev, test, or production environments, as well as how many resources or instances are running under each service.
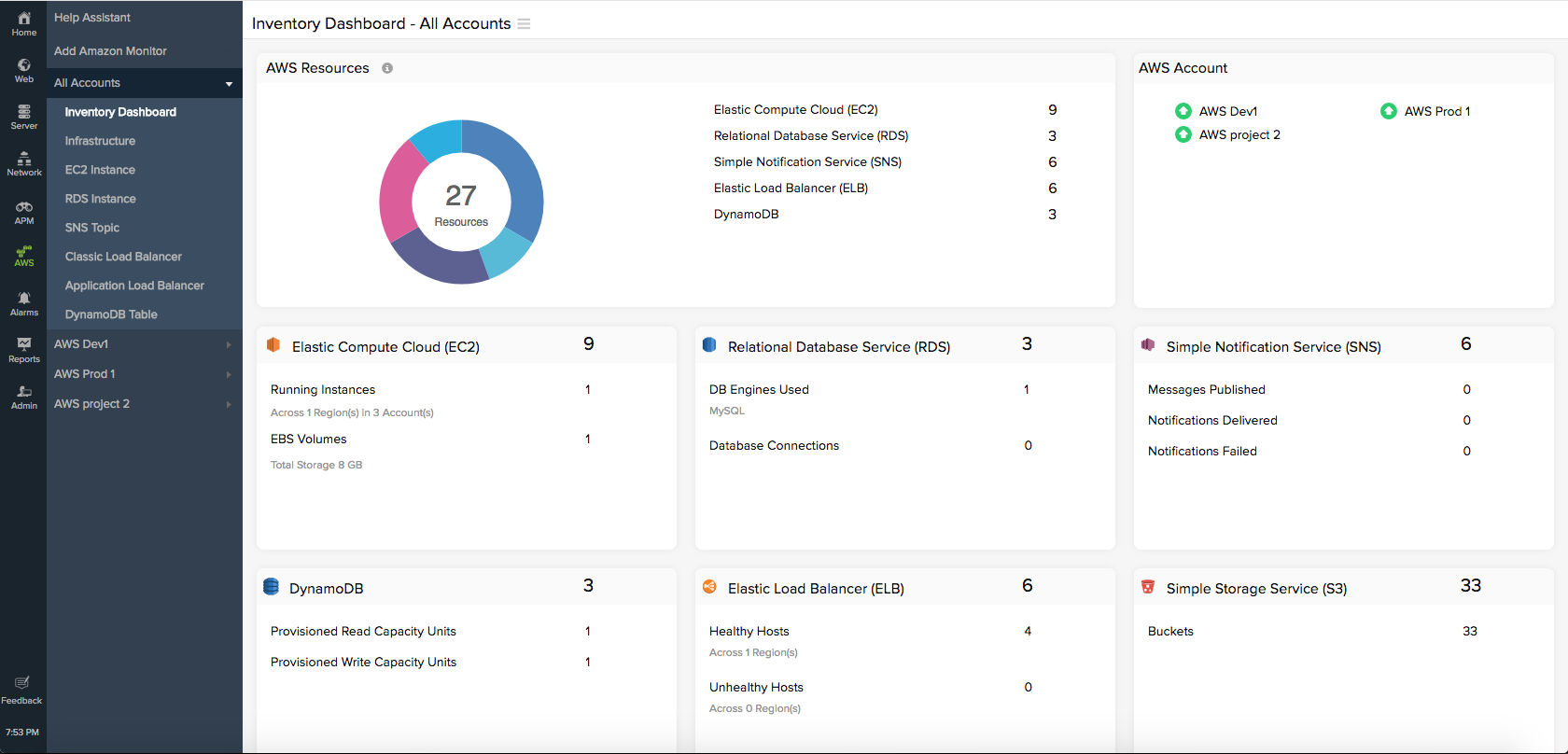
Introduction
The AWS Inventory Dashboard automatically collects and displays breakdowns of monitored resource types across your entire account for each supported AWS service. In short, the AWS Inventory Dashboard helps you keep track of your cloud assets. The dashboard can help you answer questions such as What is the AWS service? How many resources of that particular service are being monitored? Where is it deployed? If you drill down, you can also view additional metadata and resource configuration details for that resource.
Features
The dashboard is organized into two sections; the top section displays an aggregate count of AWS resources (e.g. compute, database, and storage) running in your account. We have also complemented this aggregate inventory data with a simple, intuitive donut chart. You can hover over any of the rings on the chart to see how that ring contributes to your inventory as a whole.
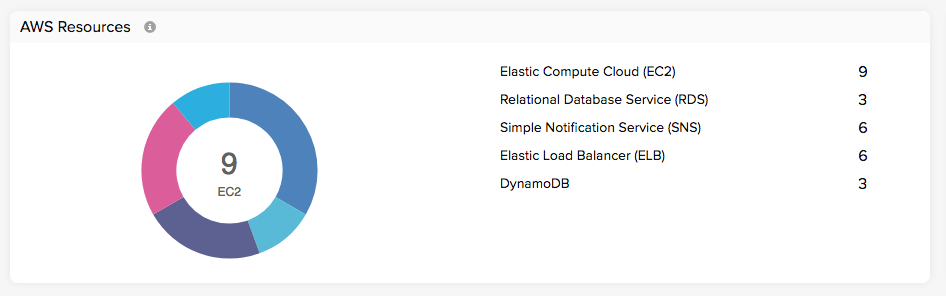
The bottom section of the UI is segregated into individual inventory boxes based on the underlying service. Each inventory box displays primary and secondary information related to the service. For example, the EC2 service inventory box shows the number of monitored EC2 instances as the primary entity and the regions where the resources are deployed as the secondary entity.
You can also see more detailed inventory information by clicking on any individual inventory box. For instance, when you click on the RDS inventory box, a historical list of all monitored resource instances for that particular AWS service is shown in a column along with necessary configuration data. You can also use the View Filter icon to add or remove metadata attributes from the column.
The AWS Inventory Dashboard refreshes every five minutes, so changes are automatically updated in the dashboard with no configuration on your part. This refresh includes any network, storage, or database resource being added or removed from your account, as well as general changes to your AWS environment. The dashboard collects data by polling several AWS service-level APIs. Site24x7 makes these API requests regularly at a predetermined frequency to collect and store resource and usage information.
If you have connected more than one AWS account with Site24x7, don't forget to check out our All Accounts inventory view. Here we have consolidated and linked inventory information from multiple AWS accounts to give you an organization-level overview.
Try the AWS inventory dashboard now!
If you already have a Site24x7 subscription pack and use it to monitor your AWS account, you can find the AWS Inventory Dashboard link under the monitored account drop-down in the top left corner.
If you are a Site24x7 customer but you haven't explored our AWS infrastructure monitoring capabilities yet, now is the time to start. All you need to do is provide Site24x7 access to your AWS resources. There are two different ways to do this: using IAM user creation or cross-account IAM role access (recommended). Once you're done, log in to the Site24x7 console, paste the security credentials or Role ARN, and sit back while we auto-discover your AWS resources and build the dashboard.
More in the pipeline
We are initially launching the Inventory Dashboard with a limited feature set, with plans for some big enhancements based on the user responses we receive. Starting today, we will be improving the functionality of the dashboard in our upcoming releases, so we would love to hear your suggestions and feedback on how best to move forward.
Related Reads