Users & Alerts

You can customize your Site24x7 MSP account by adding more MSP Users and allocating them specific user privileges. All configured users under your MSP account are listed under the Users dashboard. You can customize the way each contact interact with the Site24x7 MSP account and decide how to receive notifications about outages. There are basically two defined roles under an MSP account–MSP Admin and MSP Operator. MSP Admin will have full (read/write permission) to the MSP account, whereas MSP Operator will only have read access to the MSP account.
How Can I ?
View Users
Site24x7 MSP Users can view the list of all the MSP users in the account along with details like their user role, email addresses, mobile number in a Card or List view. In the list view, you can sort users by User Name, Email, User Role, and User Access. Site24x7 is a service by Zoho Corporation; and use Zoho Accounts as a service for single-sign-on. Hence, by default each Site24x7 Account will be associated to a Zoho Accounts Organization. You can view the Zoho Organization Name and Organization Admin details listed under the Users dashboard. To update the User preferences of a specific user, you've to click on the specific user ribbon. By clicking the download CSV button on the top right corner, you can extract the complete list of users in the MSP account.
Add Users
- Log in to your Site24x7 MSP account.
- Click Admin > Users & Alerts> Add User button on the top right corner of the screen.
- Specify the following details to Add an MSP User to the account:
- Contact Name: Enter the name of the MSP user.
- Email: Specify the email address of the contact. The email address must be verified inorder to receive any Site24x7 reports and alerts sent to your alert group email.
In order to have the permission to add a user to your Site24x7 MSP account, you must possess the MSP Admin and the the Zoho Organization Admin privileges. Learn more about User Roles and Privileges.
- Receive Voice Call and SMS Alerts:
- Mobile Number: Choose the country code from the drop down list and enter the phone number of the contact. Alerts will be sent to this phone number via voice calls or SMSs.
The phone number should be set-up and verified first to be able to perform a test alert. To receive an invitation SMS, you've to choose a required SMS or voice provider before clicking the save button. Once the number is verified, you'll be ablr to send test SMSs and Voice calls to the specified numbers.
Based on the alert configuration, user will receive SMSs via providers like Clickatell, BulkSMS, RouteSMS, Twilio. Voice based services are handled via Twilio.
- Mobile Number: Choose the country code from the drop down list and enter the phone number of the contact. Alerts will be sent to this phone number via voice calls or SMSs.
-
-
User Role:
Select the desired role from the drop-down list and provide the appropriate access permission (MSP Admin or MSP Operator) for this contact. Provide user roles for other Site24x7 products like CloudSpend and StatusIQ.- Once the contact (outside Site24x7 MSP organization) is added, he/she will receive an invitation from noreply@zohoaccounts.com to join the Site24x7 MSP organization.
- A user having an account with another organization under Zoho, must delete his/her account from that organization first, to be able to acccept the invitation from Site24x7 MSP organization.
Go to mail.zoho.com. Click Control Panel > Dashboard. Click Delete Organization.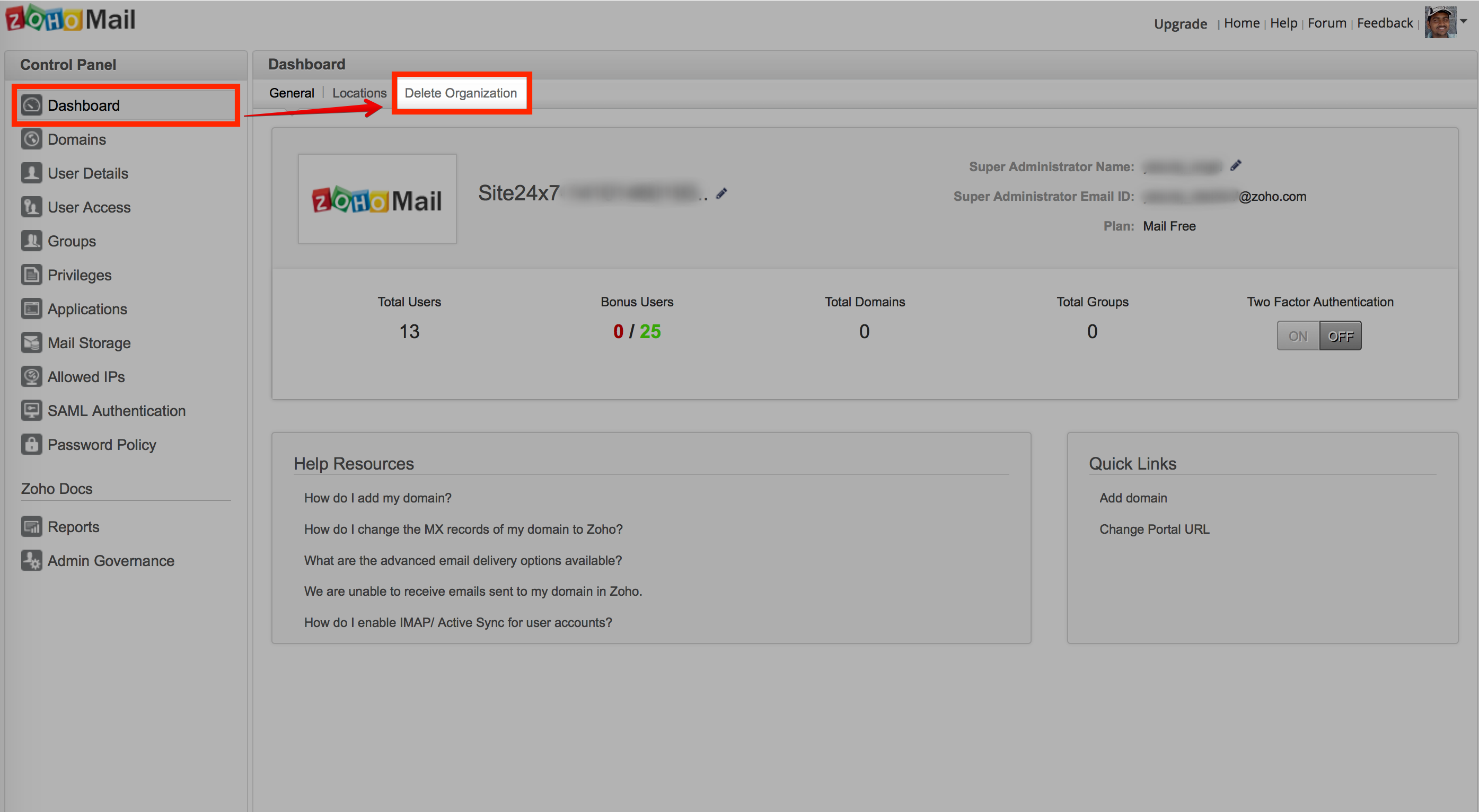
- MSP Admin user has access permissions to all monitors.
- Customer's User Role: Associate the user to an appropriate role within the Customer Account for accessing Site24x7. Roles are used to restrict access to specific features for the user. Kindly contact support@site24x7 to enable Customer's User Role option.
- Admin- The Admin role will have most of the privileges similar to the Super Admin role within Customer Accounts, except for subscription billing.
- Operator- Operator can schedule, edit or delete a new maintenance window created by them, until a Super Admin or Admin role modifies it. However, the role will not have any privilege to modify maintenance windows created by other user roles.
Customer's User role can be enabled only in the Add User page and cannot be updated using the Edit option. - Associate to Customer Groups: Simplify customer account administration by associating multiple customer groups with your MSP user. You can create multiple customer groups, each with different customer rosters for your unique use cases. Once associated, a customer account remains linked with the MSP user even after manually disassociating it. Learn how to create a Customer Group.
To permanently disassociate a customer account from an MSP user, you can manually delete the MSP user from the customer's Users & Alerts tab or dissociate the users from the customer. -
Notify Medium: Mention the alerting medium through which your contact wishes to receive the alerts. The various modes available for notifying are Email, SMS, Phone, and IM.
- Alert Settings:
Specify the following details to configure Alert Settings:
-
-
- Down, Trouble, Up: Configure the preferred mode of alerting for Down, Trouble and Up alerts. Choose from different alerting mechanism viz Email, SMS, Phone, and IM.
- You can always customize your notification mode of alerting by clicking on the preferred notification mode boxes. Incase you wish to learn more about the common "Alerts" related queries and solutions, read our Kbase articles on this topic.
- Alerting Period: Use the slider to choose the time period for receiving alerts.
- Don't Alert Me: Define a time period when you don't want to receive the alerts.
When this option is configured, you will not receive any alert notification for that particular period. However, one can view the monitoring details from inside your account. - Email Format: Choose the format of the alert email which you want to receive from Site24x7.

- Click Save. The new user added will be automatically listed in Users screen along with other users already created.
Edit User/Contact
- Click the profile in the Users screen which needs to be edited.
- Edit the parameters that need to be changed in the Edit User window.
- Click Save.
The changes made will be applied across all customers. You can also dissociate users via the Edit User form. Learn more.
Delete User/Contact
- Click the profile in the Users screen which needs to be deleted.
- This will navigate to Edit User window.
- Click Delete. This will remove the users from the associated customers as well.
User Roles and Role based Access Permissions
Understanding the key concepts like Zoho Organization Role and Site24x7 MSP Role is essential to operate and manage your Site24x7 MSP account. Explore more about the various access permissions and privileges related to these accounts.

